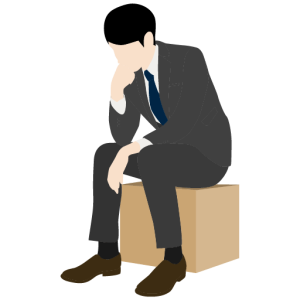
WordPressブログを始めたい!
初期設定の方法や稼ぎ方を教えて!
今回はこんな悩みを解決します。
WordPressブログの始め方

WordPressブログの始め方は4つの手順になっています。
手順①サーバー契約
手順②ドメインを決める
手順③必要な情報を入力
手順④WordPressにログインする
「サーバー、ドメインなんて聞き慣れないから不安…」と思うかもしれませんが安心してください!
最近はサクッとできるようになったので一緒にやっていきましょう!
手順①サーバー契約
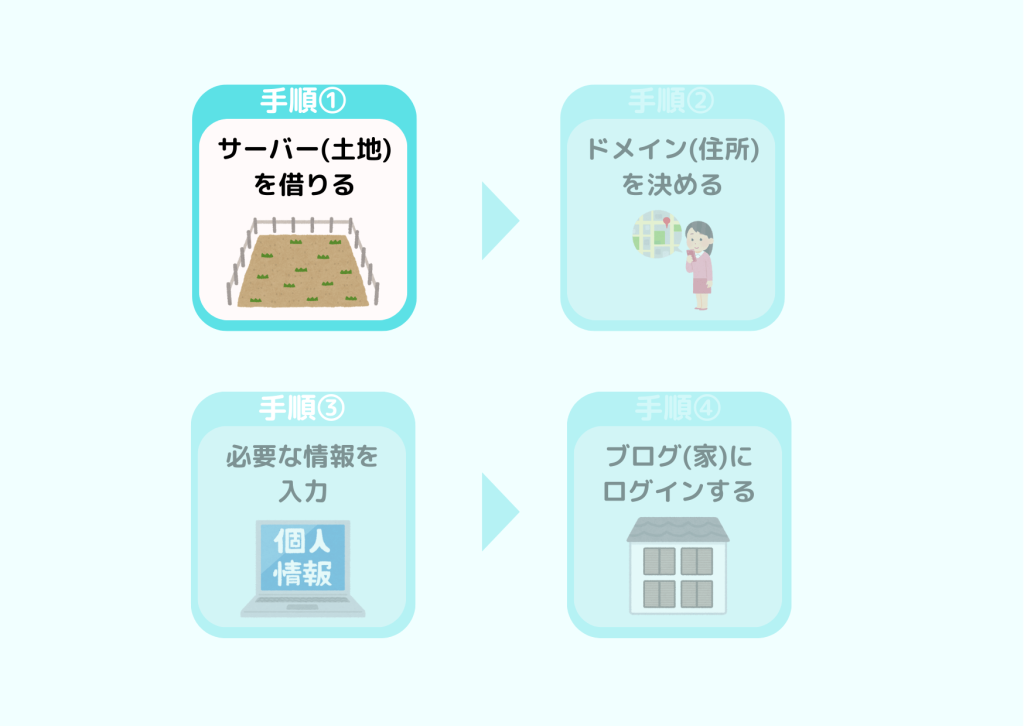
始めにサーバー申し込みを行います。
これからWordPressブログを始める方は「ConoHa WING(コノハウィング)」がオススメです。
理由は下記の通りです。
- 料金が安い(めちゃ重要⭐️)
- 表示スピードが超早い(国内最速)
- 運営会社がIT大手企業(GMO)
できるだけお金は安く抑えたいし、表示速度が遅いとせっかくの読者が離脱する原因にもなるので…
他にもエックスサーバー、さくらサーバーも有名ですが料金、ブログの表示速度を比較しても
ConoHa WING(コノハウィング)が圧倒的です。
それではConoHa WING(コノハウィング)にアクセスしていきましょう!
>>ConoHaWING(コノハウィング)公式サイトはこちら
公式サイトが表示されるので「今すぐアカウント登録」をクリックします。
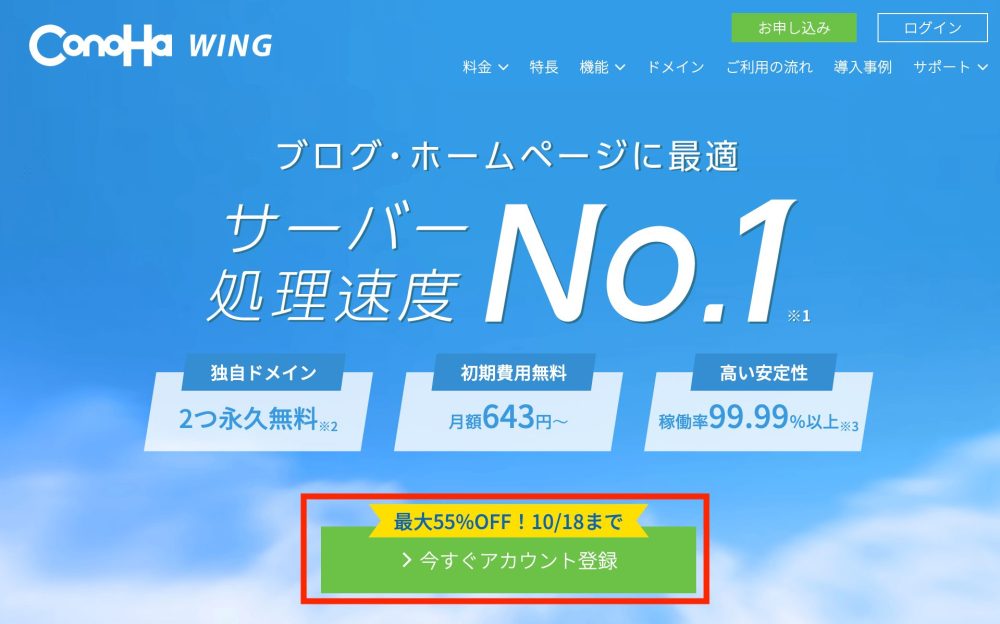
「メールアドレス」「パスワード」を入力します。
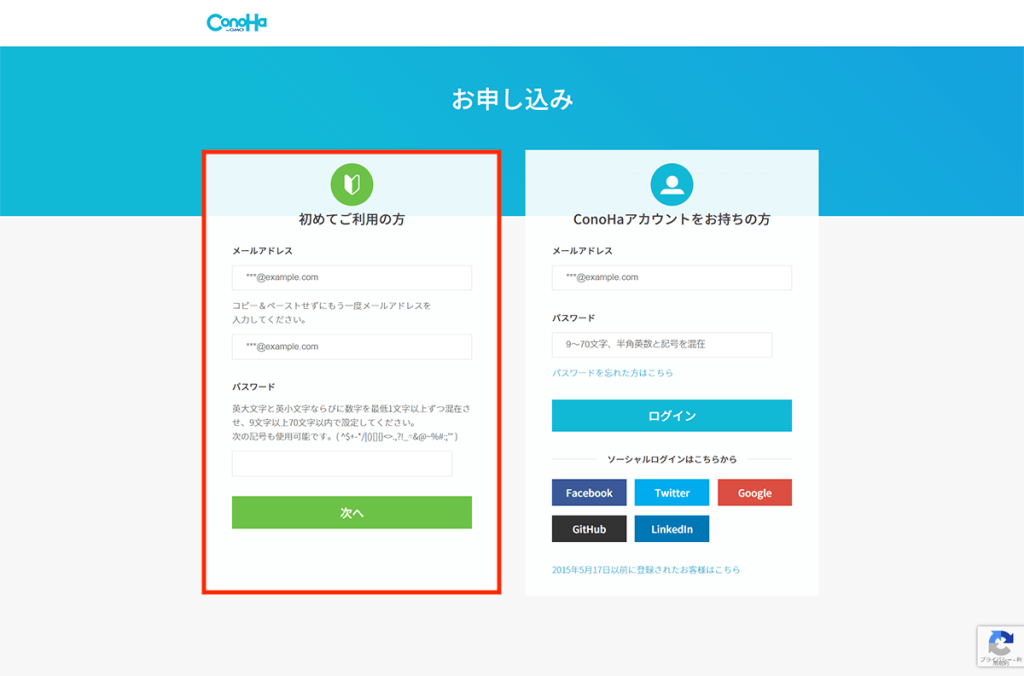
次に、契約プランを選択していきます。

①料金タイプ:WINGパック
②契約期間:12ヶ月がオススメ⭐️(期間が長くなるほど月々の料金は安くなります)
③プラン:1番安い「ベーシックプラン」を選択
④初期ドメイン:そのままでOK!(ブログでは一切使いません)
⑤サーバー名:そのままでOK!(管理画面で表示される名前です)
手順②ドメインを決める

次に「WordPressのかんたんセットアップ」をしていきます。
かんたんセットアップは「ドメイン取得・WordPressインストール・WordPressテーマの導入」を全てできる機能です。
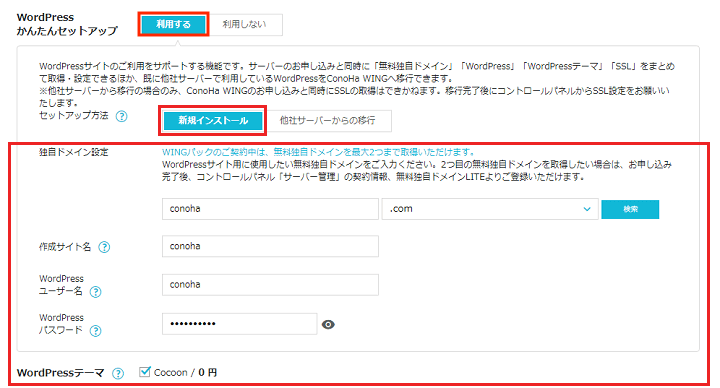
入力項目についてそれぞれ解説していきます。
WordPress簡単セットアップ
「利用する」選択
セットアップ方法
「新規インストール」を選択
独自ドメイン設定
「ドメイン名」を設定していきます。当ブログでは「bellezat.com」の「bellezat」の部分です。
覚えやすくシンプルなドメインにすると良いかと思います。
ドメイン名の末尾は「.com」を選んでおけばOK!
作成サイト名
サイト名(ブログ名)を入力。
後から何回でも変更できます。
WordPressユーザー名
「ユーザー名」を入力
ログインするために必要です!
必ずこのタイミングでメモしてください!
WordPressパスワード
「パスワード」を入力
ログインするために必要です!
必ずこのタイミングでメモしてください!
WordPressテーマ
「Cocoon(無料)」を選べばOK!
後からテーマを変更できます。
手順③必要な情報を入力
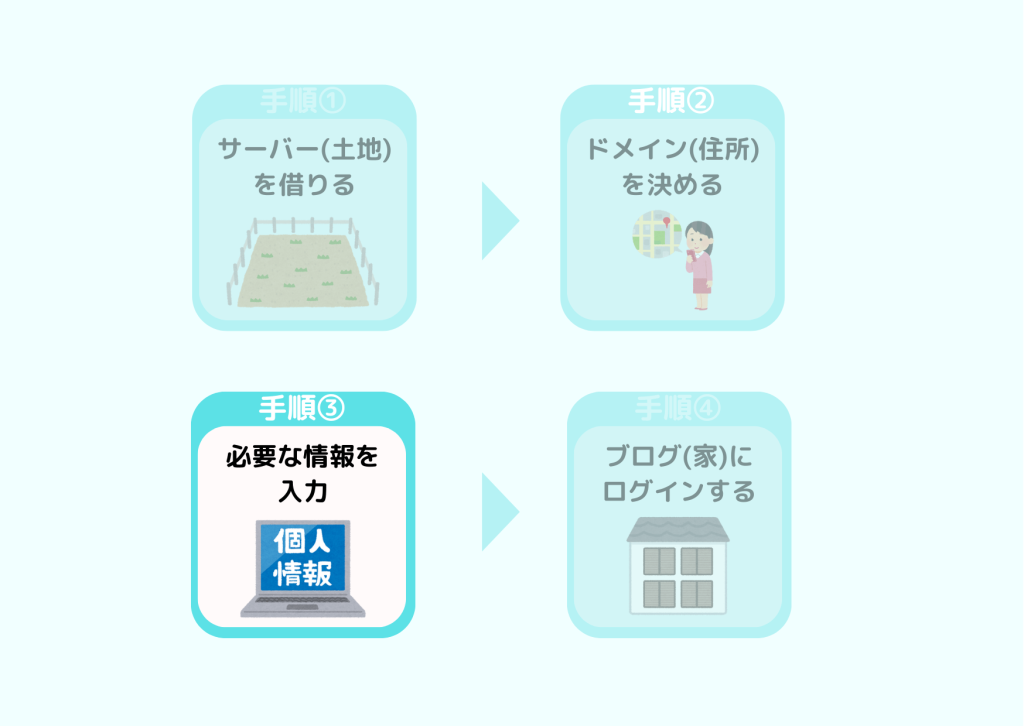
お客様情報を入力していきましょう!
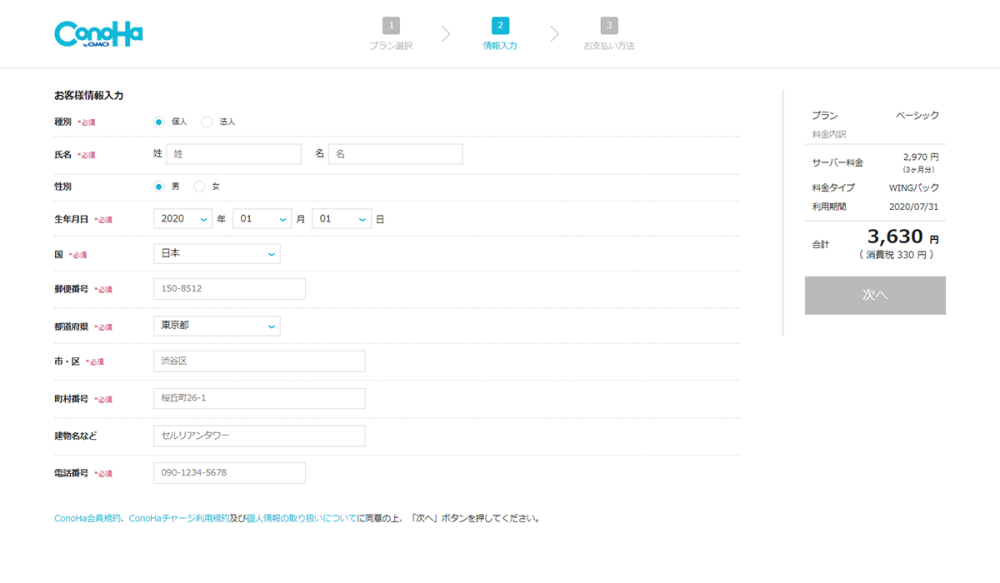
電話番号を入力して「SMS認証」をクリック。
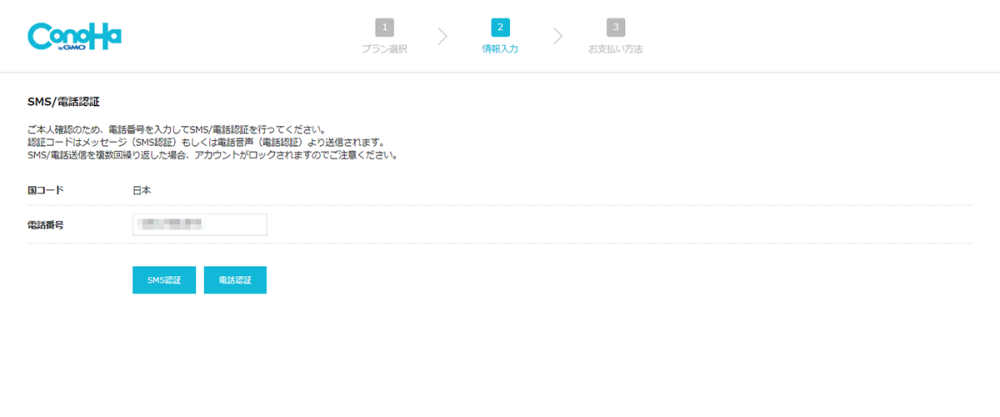
認証コードを入力して「送信」をクリック。
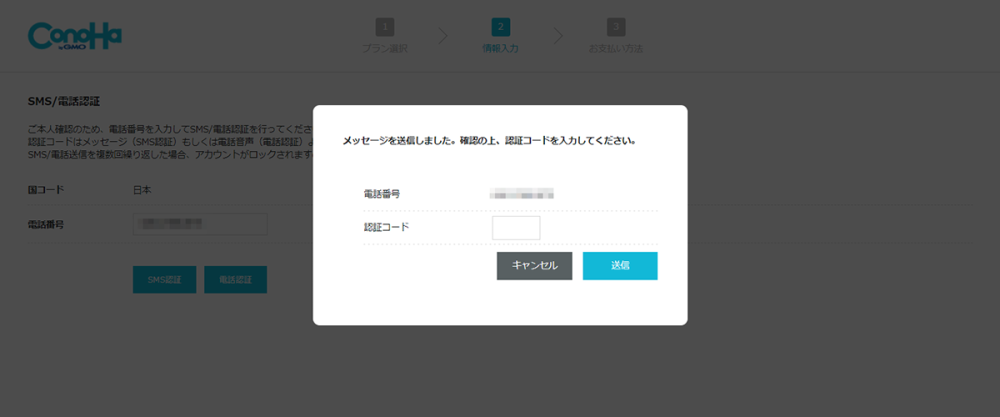
次にお支払い情報を入力していきます。支払い方法はクレジットカードがオススメです。

下記のような画面になればWordPressのインストールが完了です。
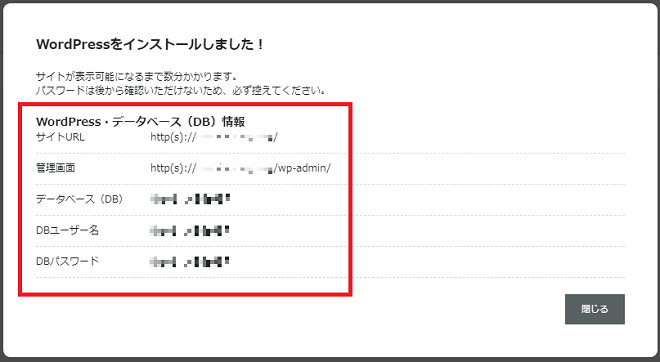

おめでとうございます!
無事、WordPressのインストールができました!
手順④WordPressにログインする

最後にWordPressにログインしていきましょう!
WordPressのログインは、設定したドメインURLの最後に「/wp-admin」を付けたものになります。
(例:https://○○○/wp-admin)

Conohaマイページに記載の「管理URL」からもアクセスできるよ!
「メールアドレス」と「パスワード」を入力して「ログイン」をクリックします。
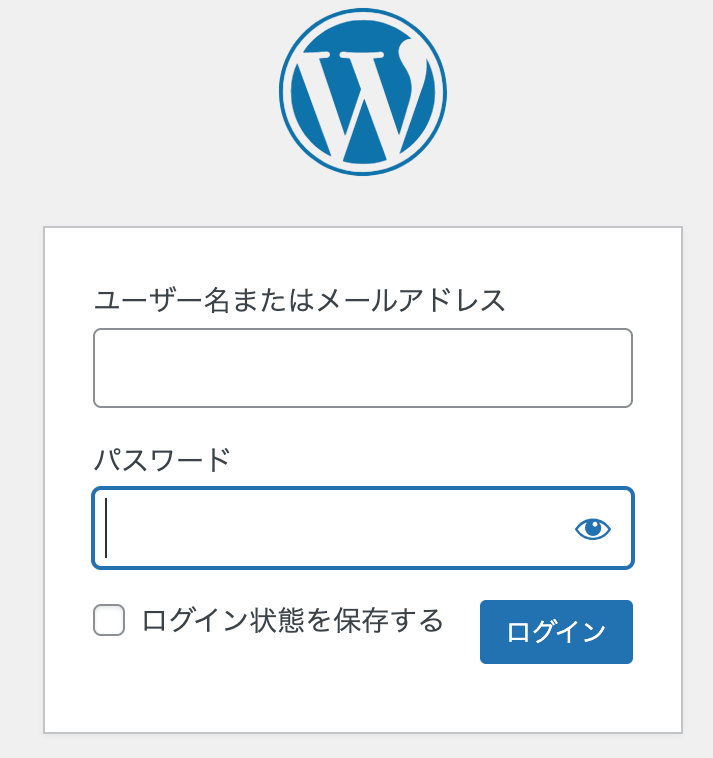
下記のような画面になればログイン完了です!

お疲れ様でした!
WordPressブログの初期設定
WordPressにログインできたら「ブログの初期設定」を行います。
初期設定は下記の順番で行います。
①パーマリンクの設定
②デザインテーマの設定
③プラグインのインストール
④ サーチコンソールの設定
それぞれ見ていきましょう!
①パーマリンクの設定
管理画面にアクセスしたら「設定」→「パーマリンク」とクリック。

次に「投稿名」をクリックして「変更を保存」をクリック。
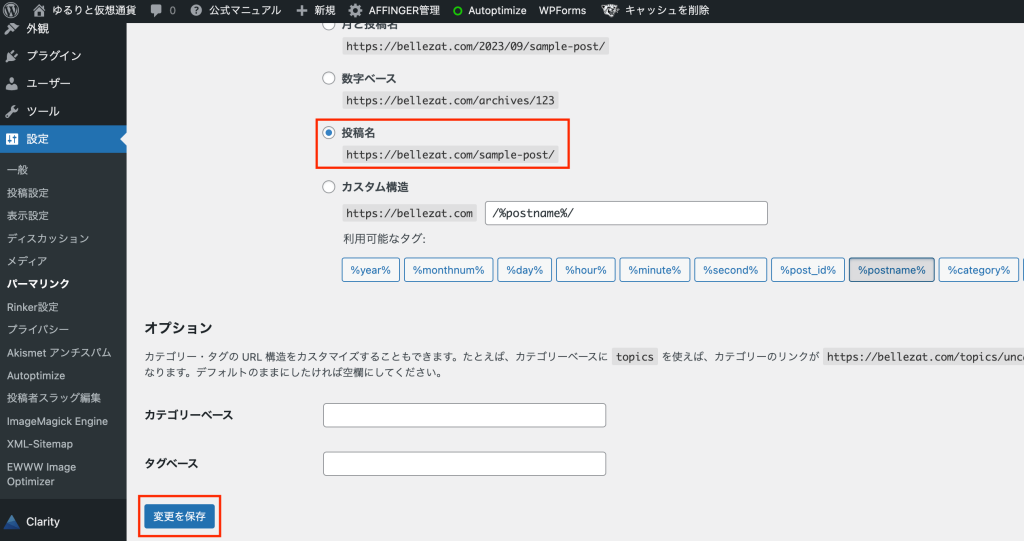
これでパーマリンクの設定は完了です。
②デザインテーマの設定
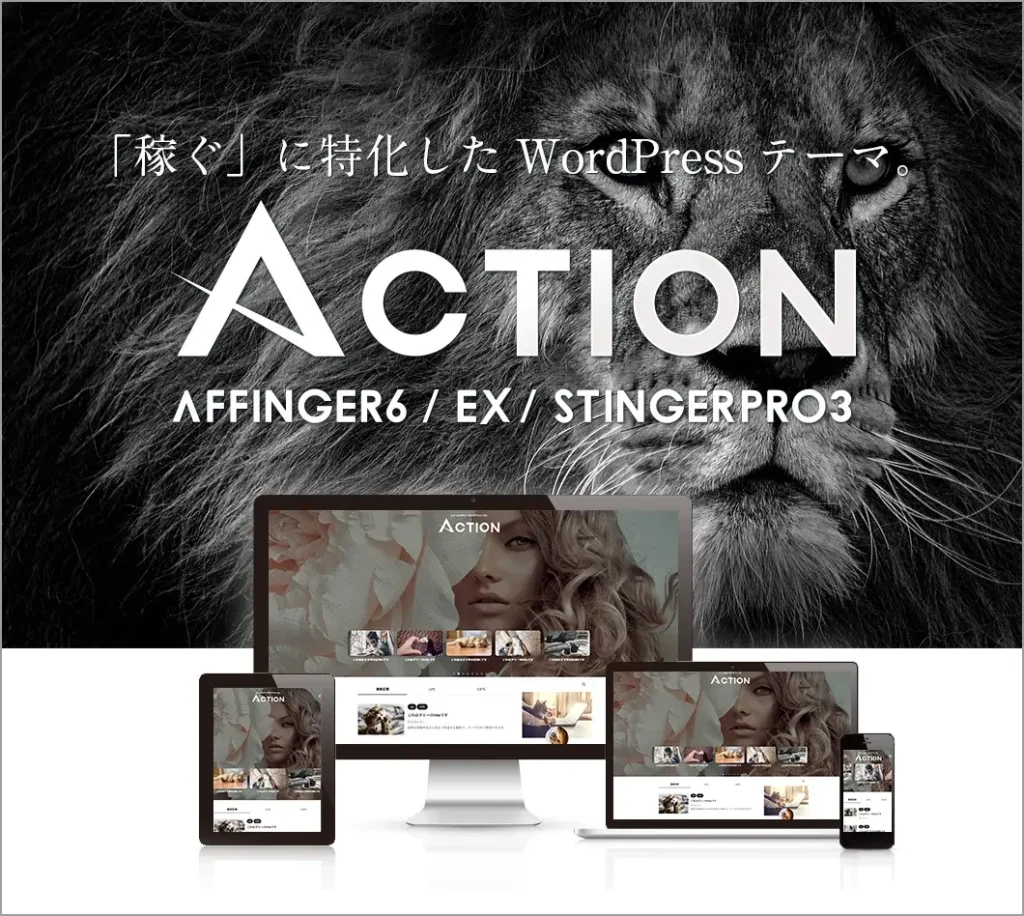
WordPressの見た目を整えるためにデザインテーマを設定していきましょう!
デザインテーマには無料、有料がありますが、ブログで稼ぐとなると有料テーマ一択です。
理由としては、有料テーマはデザインが洗練されており、SEOにも強いです。
さらに、定期的にアップデートされ機能も充実しています。
僕も最初は無料テーマのCocoonを使っていましたが、有料テーマのアフィンガーを導入してから1ヶ月で、初めてアフィリエイト報酬を得ました。
アフィンガーは「稼ぐ」に特化したデザインテーマです。お値段14,800円ですが間違いなくオススメできるテーマです。
アフィンガーのメリット・デメリット、導入方法を知りたい方は下記の記事をご覧ください!
③プラグインのインストール
プラグインを導入していきます!プラグインとはWordPressを使いやすく、便利にするためのプラグラムのことです。
例えば、スパムコメントの除去、セキュリティ強化、バックアップ機能など様々な機能を持ったプラグインがあります。
今回は絶対に入れるべきプラグイン5つを紹介します。
- XML Sitemaps(サイトマップ作成)
- Akismet Anti-Spam(スパム防止)
- SiteGuard WP Plugin(セキュリティ強化)
- BackWpup(バックアップ)
- EWWW Image Optimizer(画像圧縮)
それでは、プラグインのインストール方法を紹介していきます。
ワードプレスの管理画面から、「プラグイン」→「新規追加」をクリックします。
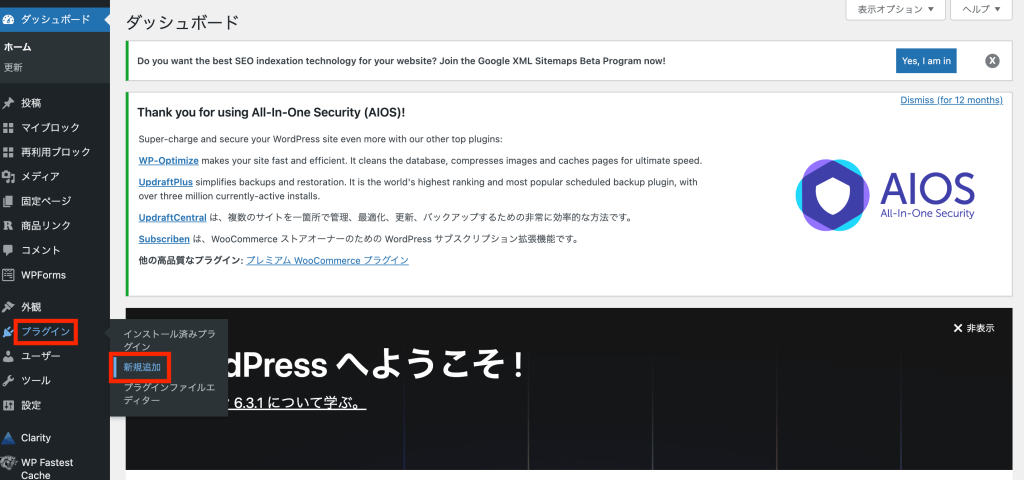
インストールしたいプラグイン名を入力して検索します。

「今すぐインストール」をクリックします。
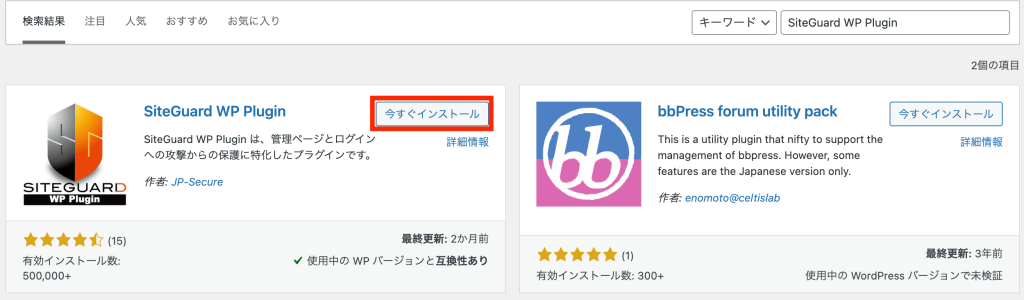
「有効化」をクリック。

これでプラグインのインストールが完了です。他のプラグインも同様にインストールしていください!
まとめ:WordPressブログの始め方
今回はWordPressブログの始め方を紹介していきました!
「お金かかるなら、無料ブログからでいいや…」
そう思う方もいるかも知れませんが、オススメできません。
理由としてはブログサービス凍結のリスク、アフィリエイト広告が禁止になるリスクがあるからです。
実際、「Yahooブログ終了(2019年)」「LINEブログ終了(2023年)」「アメブロはアフィリエイト禁止(2020年)」になりました。
稼いでいる人は皆んな「WordPressブログ」を使っています。
デメリットとしては、毎月サーバー代(1000円)がかかるくらいです。
「本気でブログで稼ぎたい」と思っているあなたならサーバー代くらいすぐに回収できます🙆
ぜひ、この機会に「ブログで稼ぐ」に挑戦してみてください!

